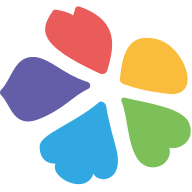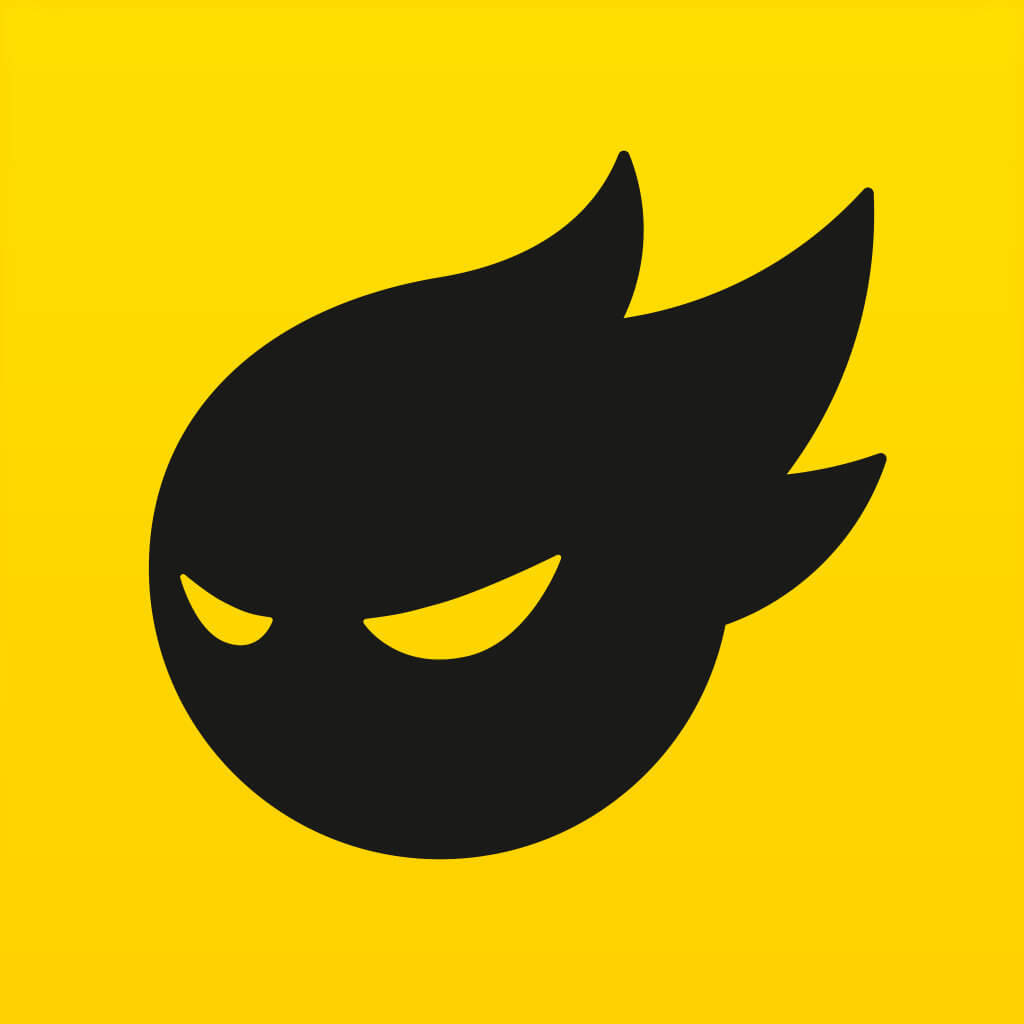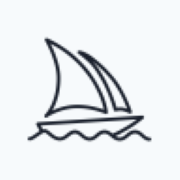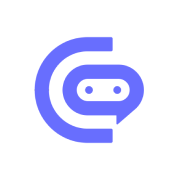用AI为你的画自动上色
在介绍网站之前我们先看看上色效果吧~
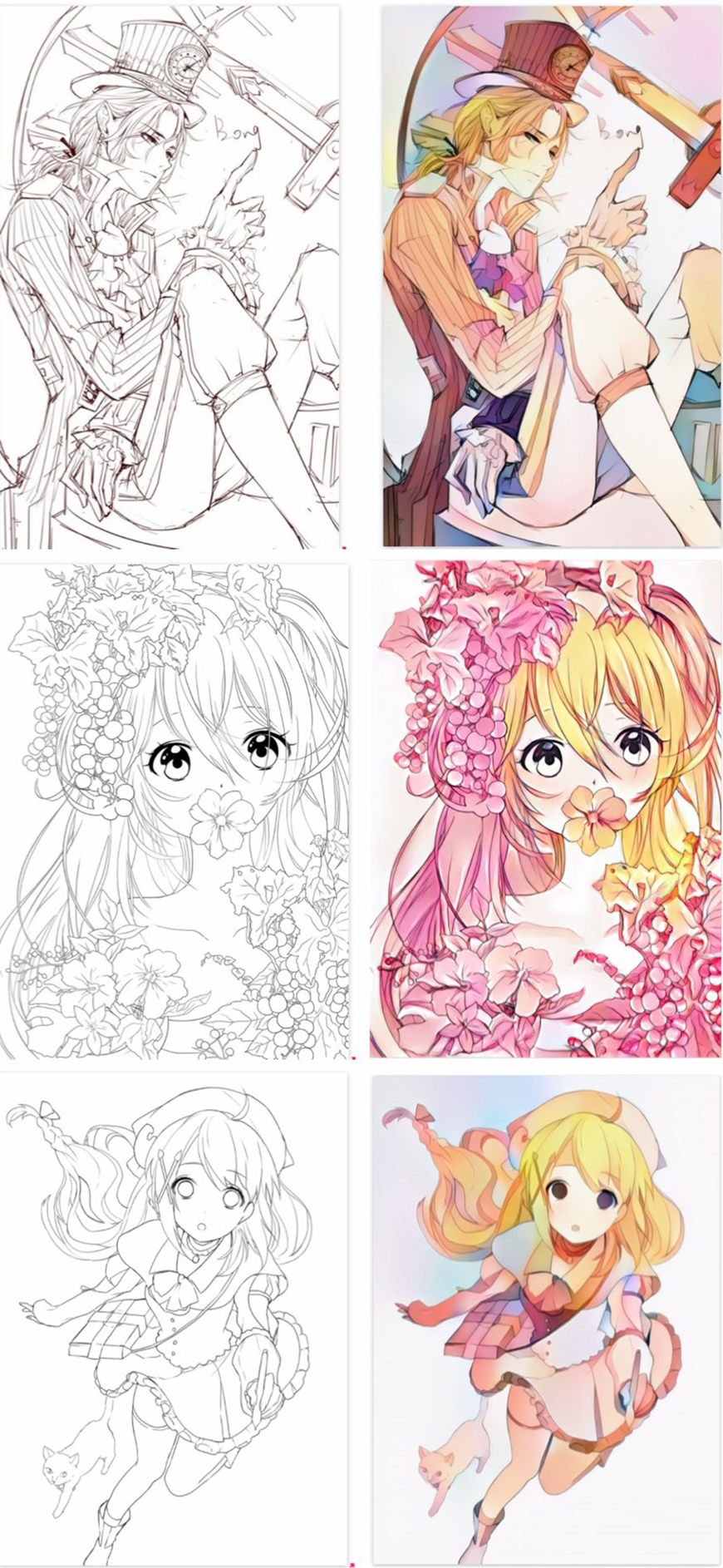
怎么样?是不是效果很棒~好啦,话不多说,一起学起来吧~
petalica-paint 就是一个利用 AI 技术来为线稿自动上色的工具网站。整个网站分为三大部分,蓝色线框部分是主功能区,点击进去就可以对线稿进行操作。红色线框是网站的功能介绍,包括线稿描摹、自由制定颜色、选择上色风格以及可在 pixiv sketch 体验自动上色,可以总结为 2 大功能即自动上色和自动描线,绿色线框是网站对用户的各种通知和它的运营活动。
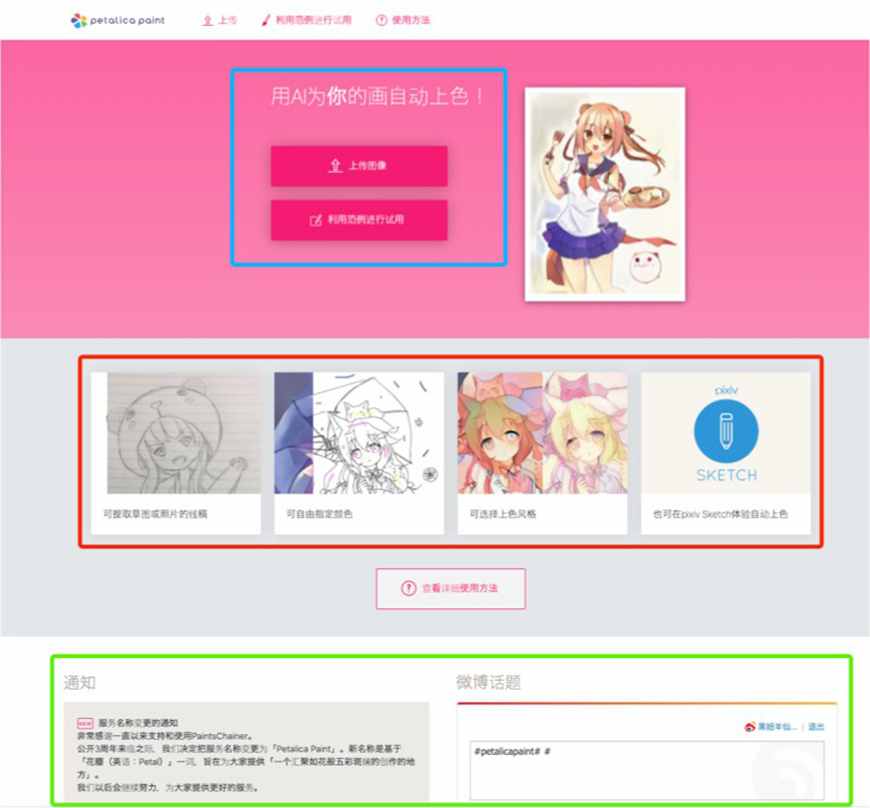
下面来逐一介绍他的使用方法~我先用示例来进行介绍:
点击按钮或者网站上方 tab 栏中“利用范例进行试用”都可以进入选图页面,选择自己心仪的图片点击进入操作页面。
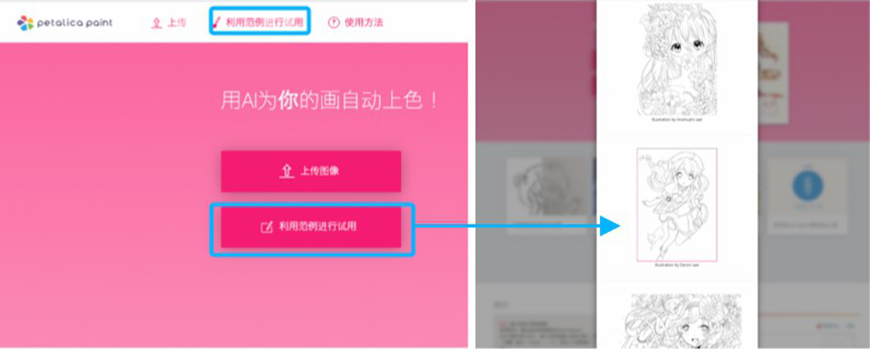
操作页面分为 2 个部分,左边为操作区,右边为上色后的观察区。
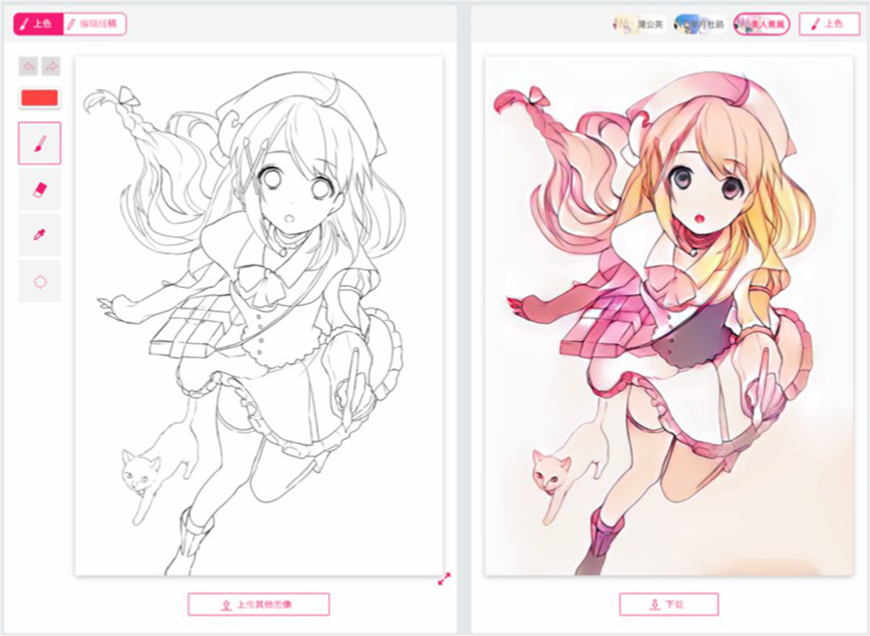
操作页面右上角有个自动预览,若开启自动预览模式,每次添加颜色后上色结果都会自动更新。
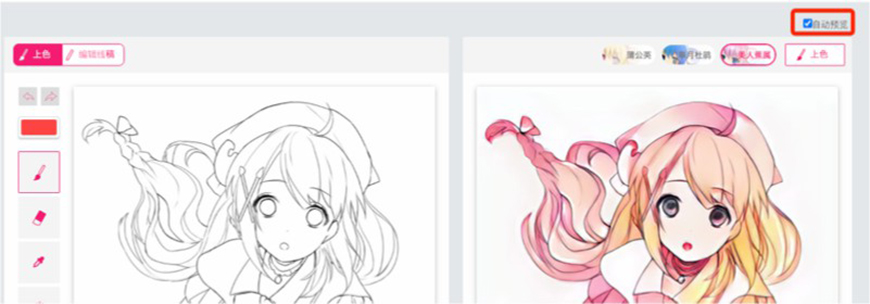
好啦,我们现在进入实操阶段~选择线稿后会立即自动上色,有 3 种上色风格可选择:蒲公英,皋月杜鹃,美人蕉,选择一个风格之后等待 1、2s 时间来上色(取决于网速)。
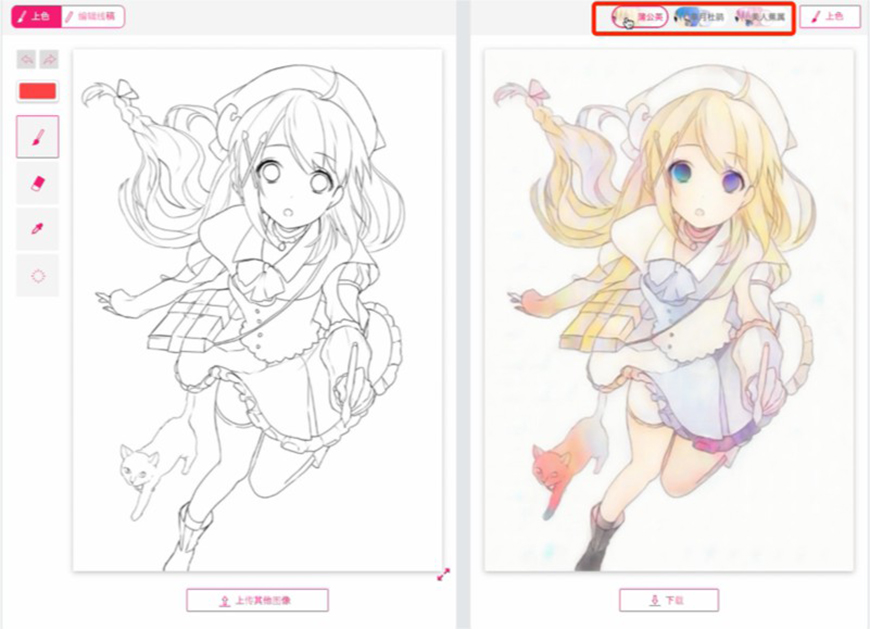
如果我们想要自定义颜色,点击色块调出色盘选择你喜欢的颜色画在要换色的区域上~等待1、2s 时间上色。
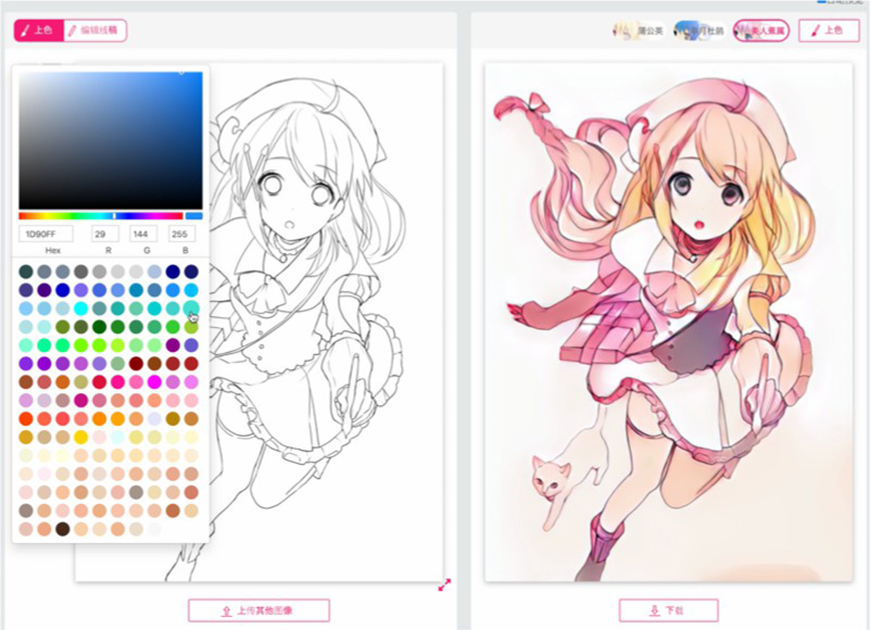
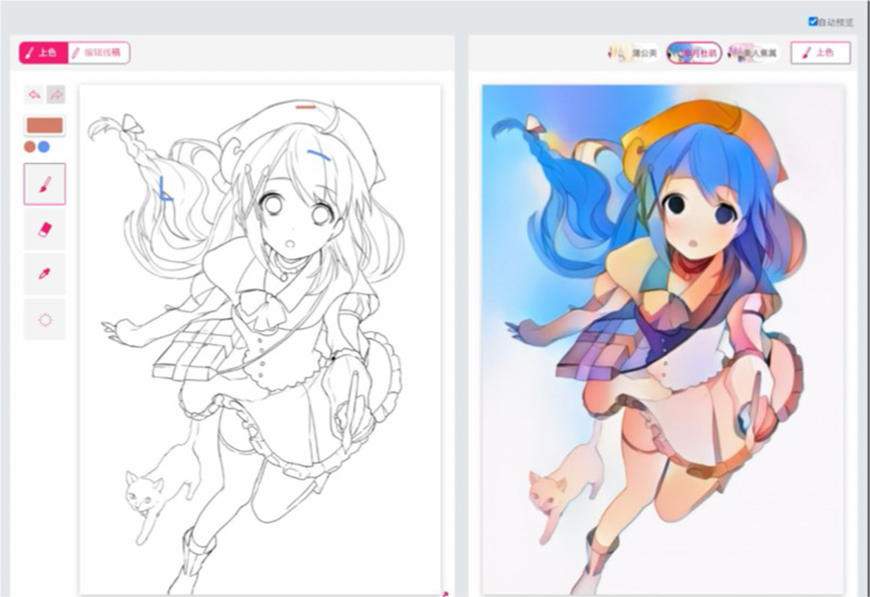
如果上色不满意可以撤销(后退一步)。
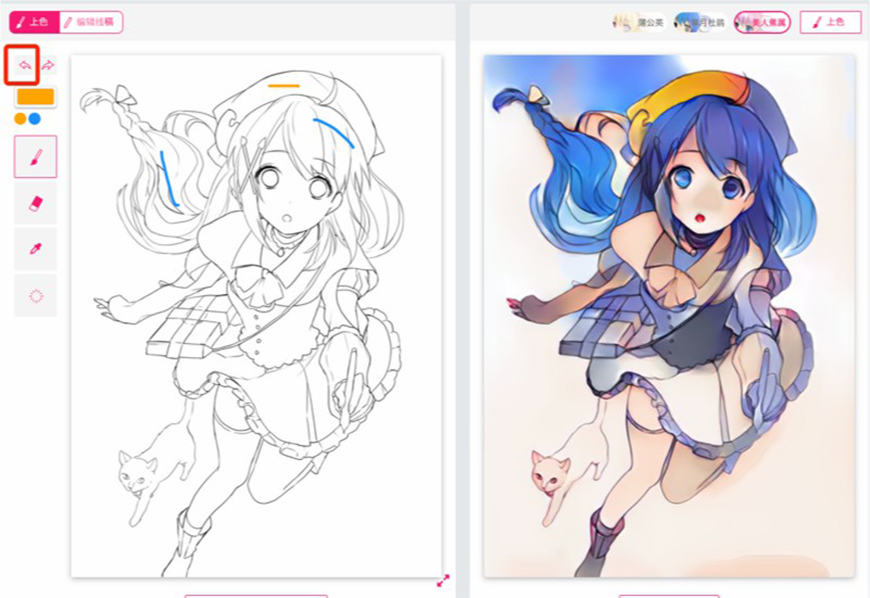
或者刷新重新上色(回到初始模式)。
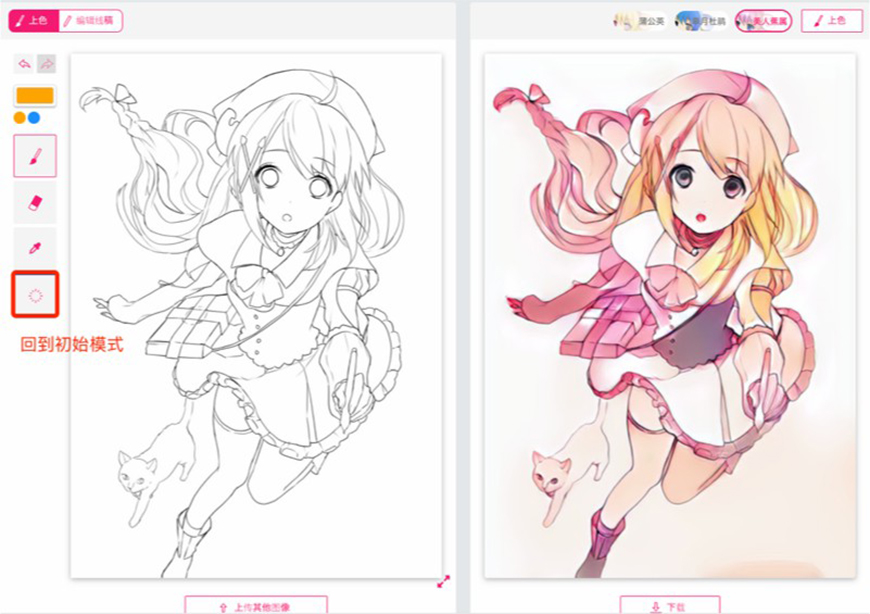
橡皮擦功能也可以解决~以擦掉黄色帽子为例。(使用前)
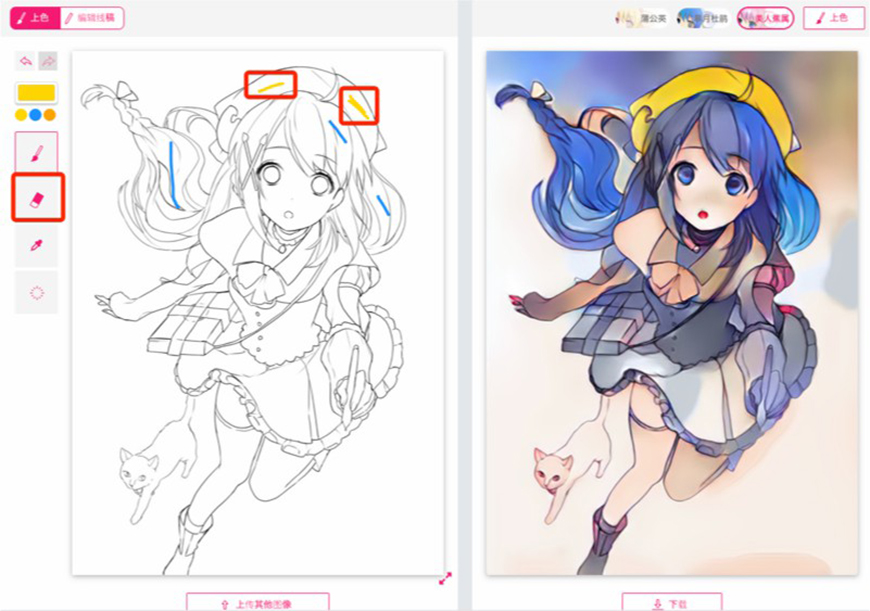
用橡皮擦抹掉黄色部分。(使用后)
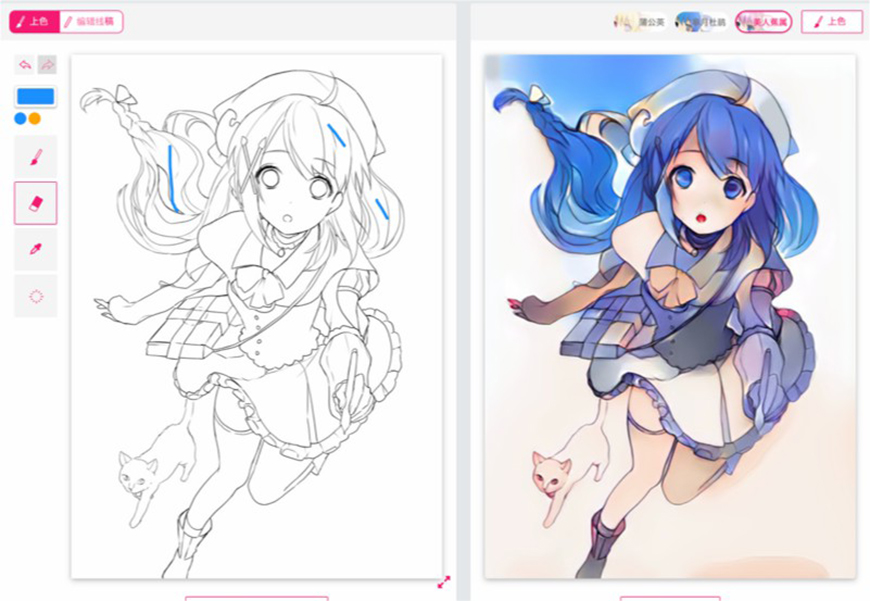
再给大家介绍一下吸色功能,和其他软件吸色功能是一模一样的。比如说想给裙边更换和帽子一样的黄色,可以用吸管吸一下帽子上的颜色再画到裙边上。
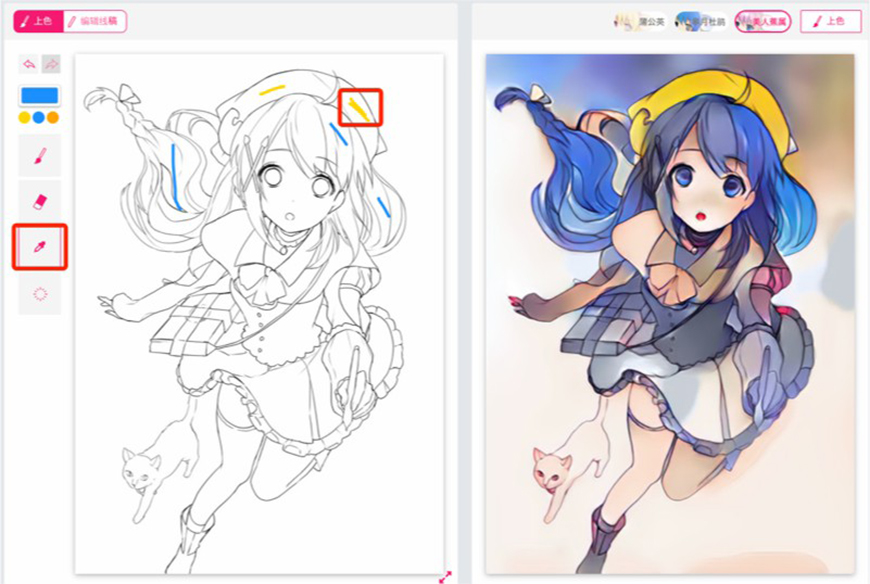
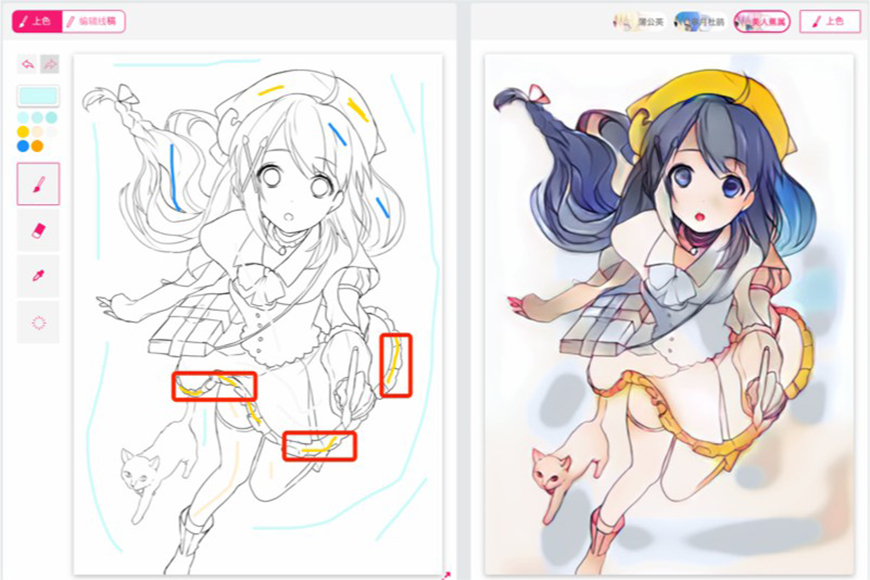
自动上色部分相信大家熟能生巧,多尝试几次调试出最满意的颜色点击按钮下载吧~
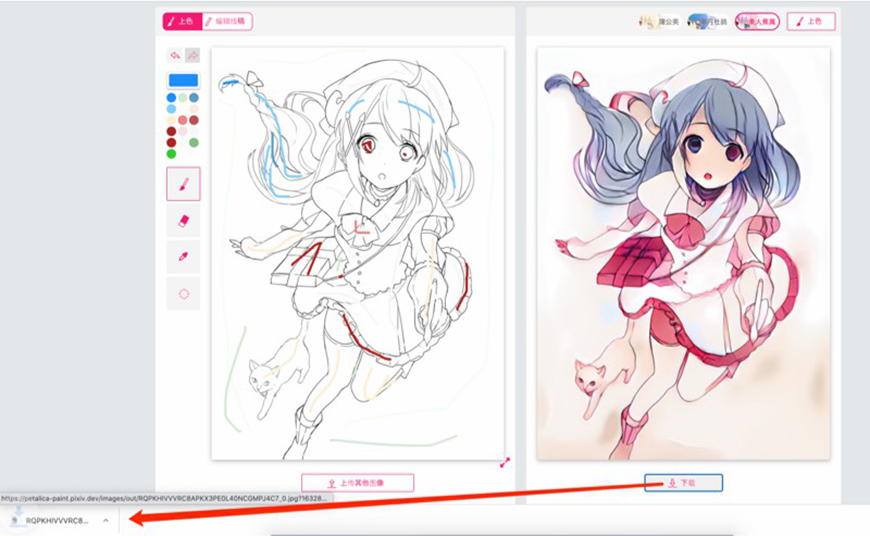
在网站首页,把草稿或者照片拖到“上传图像”里,进入下图界面中,默认为上色功能,要想使用描线功能,要先从上色模式点击切换到编辑线稿模式。有 2 种描线风格可供选择:熊猫和北极熊。
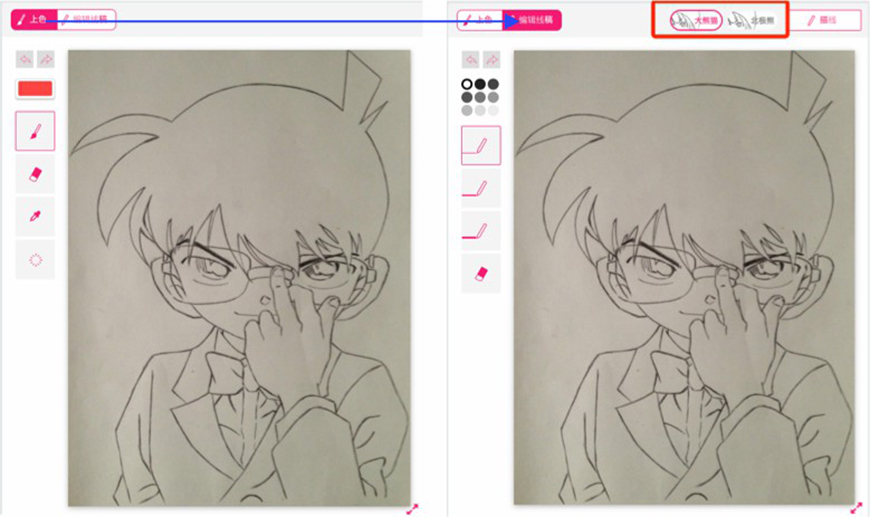
切换到编辑线稿界面可看到左侧(红色线框)有撤销、色板、笔刷大小、橡皮擦等 4 大功能,调好参数点击描线按钮静静等待就可以啦~
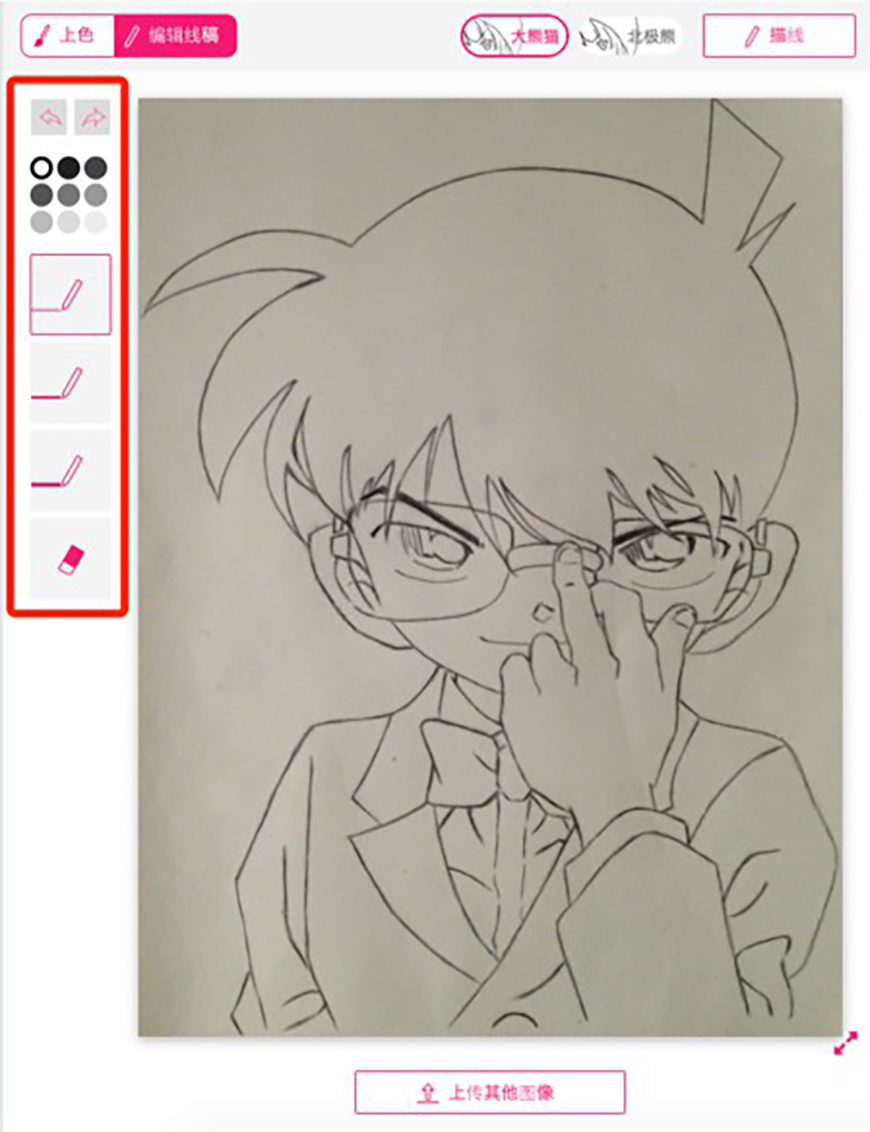
线稿扫描完毕后,多少会有断线或不连贯的地方,点击画笔进行适当的补充就好了~
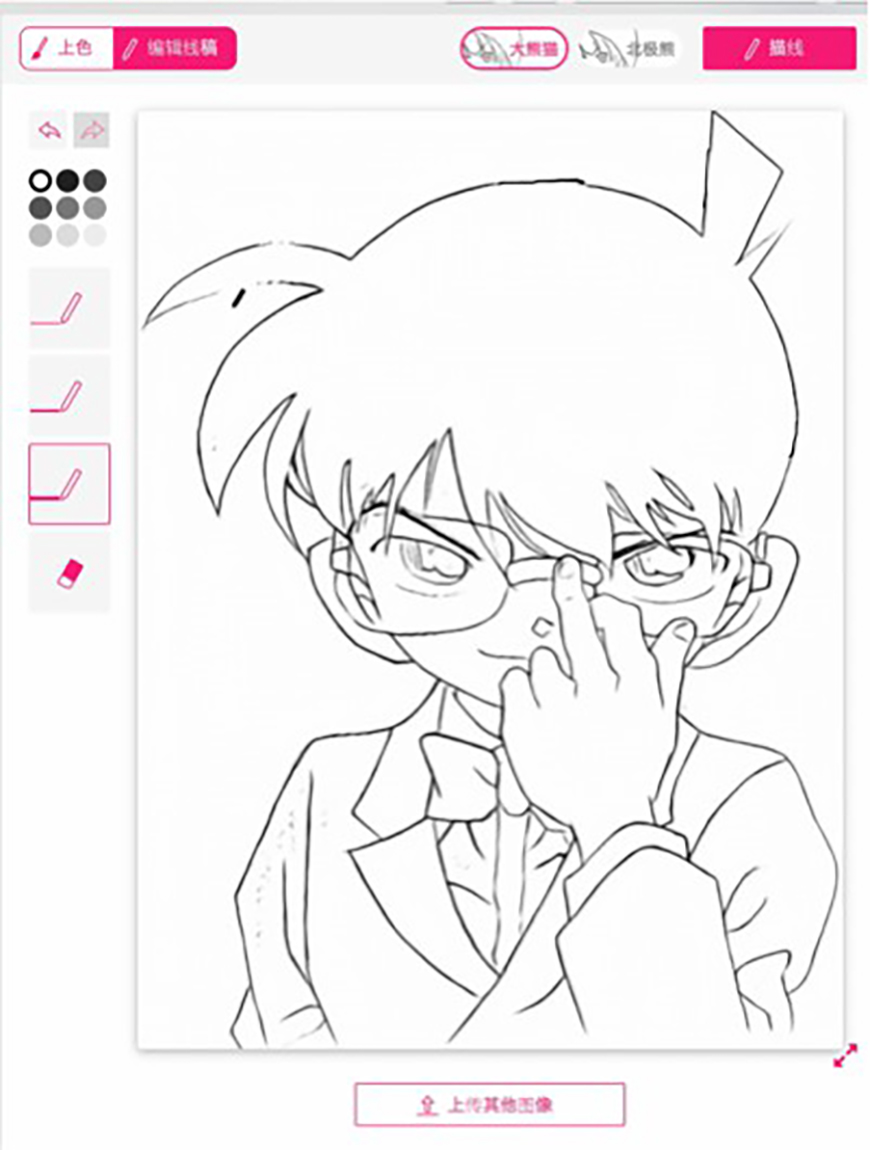
好啦~今天的神器介绍就到这里啦,网站直达地址就在下方,好用记得转发点赞哦~